GitHub
Connect to GitHub
After deploying to Rill Cloud, you will have the ability to sync your project to a GitHub repository.
via UI
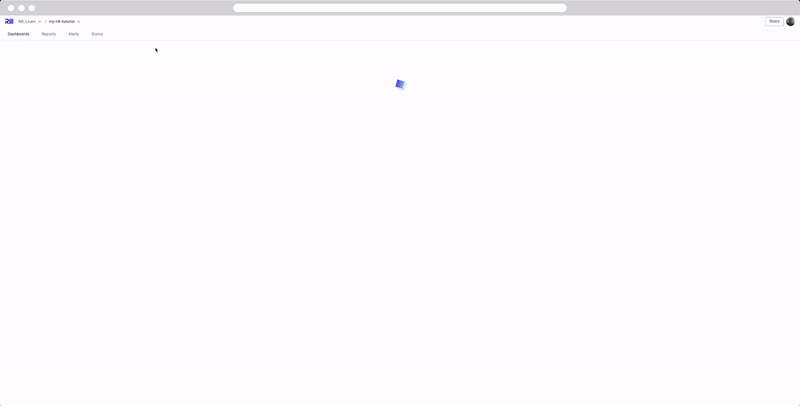
Starting from v0.48, we have added a new feature to deploy your project directly from the UI. By selecting the Connect to GitHub button you will then need to follow the steps in the UI to create a new blank repository [or a select an existing one] and connect this to your current Rill project. Rill will then push the current contents [or overwrite]. You'll be direct back to the Status page and can see that your project is now synced with your GitHub repository!
Note that you will not get all the same alerts and warning that you do via the CLI, such as source credentials check.
While not shown in the GIF above, you may want to take a moment to set up the GitHub repository connection to your local folder.
via CLI
rill project connect-github --help
Deploy project to Rill Cloud by pulling project files from a git repository
Usage:
rill project connect-github [flags]
Flags:
--path string Path to project repository (default: current directory) (default ".")
--subpath string Relative path to project in the repository (for monorepos)
--remote string Remote name (default: first Git remote)
--org string Org to deploy project in (default "Rill_Learn")
--name string Project name (default: Git repo name)
--description string Project description
--public Make dashboards publicly accessible
--provisioner string Project provisioner
--prod-version string Rill version (default: the latest release version) (default "latest")
--prod-branch string Git branch to deploy from (default: the default Git branch)
Navigating back to Terminal, we can run the following:
rill project connect-github
No git remote was found.
? Do you want to create a repo? Yes
? Select a GitHub account for the new repository royendo
Request submitted for creating repository. Checking completion status
Successfully created repository on "https://github.com/royendo/my-rill-tutorial-cli"
Pushing local project to GitHub
Successfully pushed your local project to GitHub
Using org "Rill_Learn".
Rill project names are derived from your GitHub repository name.
Created project "Rill_Learn/my-rill-tutorial-cli". Use `rill project rename` to change name if required.
Rill projects deploy continuously when you push changes to GitHub.
Your project can be accessed at: https://ui.rilldata.com/Rill_Learn/my-rill-tutorial-cli
Opening project in browser...
The CLI will ask if you want to create a repo, select Yes.
If this is your first time, you will be prompted to log into GitHub. Once completed, you'll see this in the browser and can navigate back to the CLI.
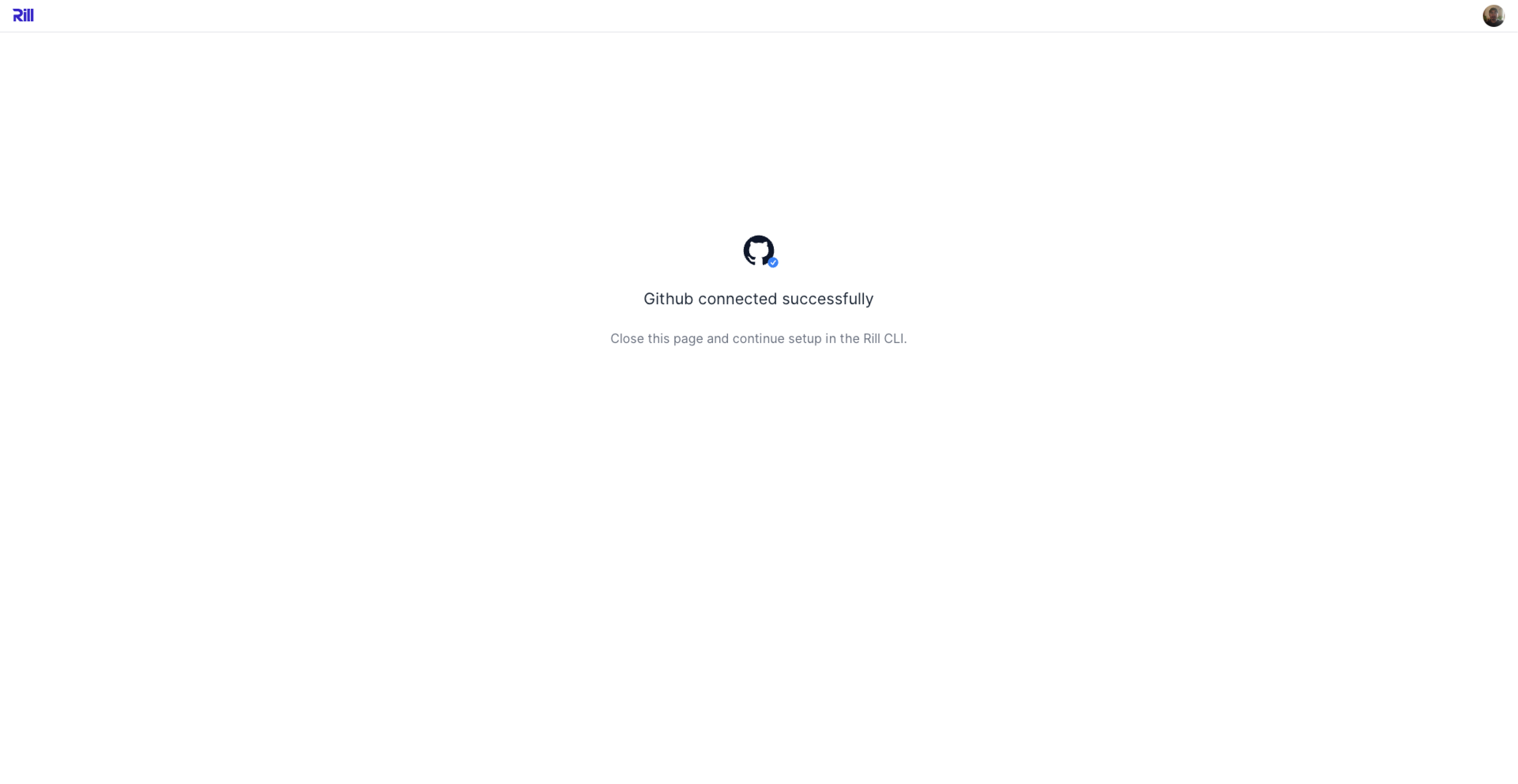
Rill will automatically use the project name as the repository and project name. If there are any issues with overlapping names, it will prompt your for a different name. Once this all completes, your browser will be automatically opened.
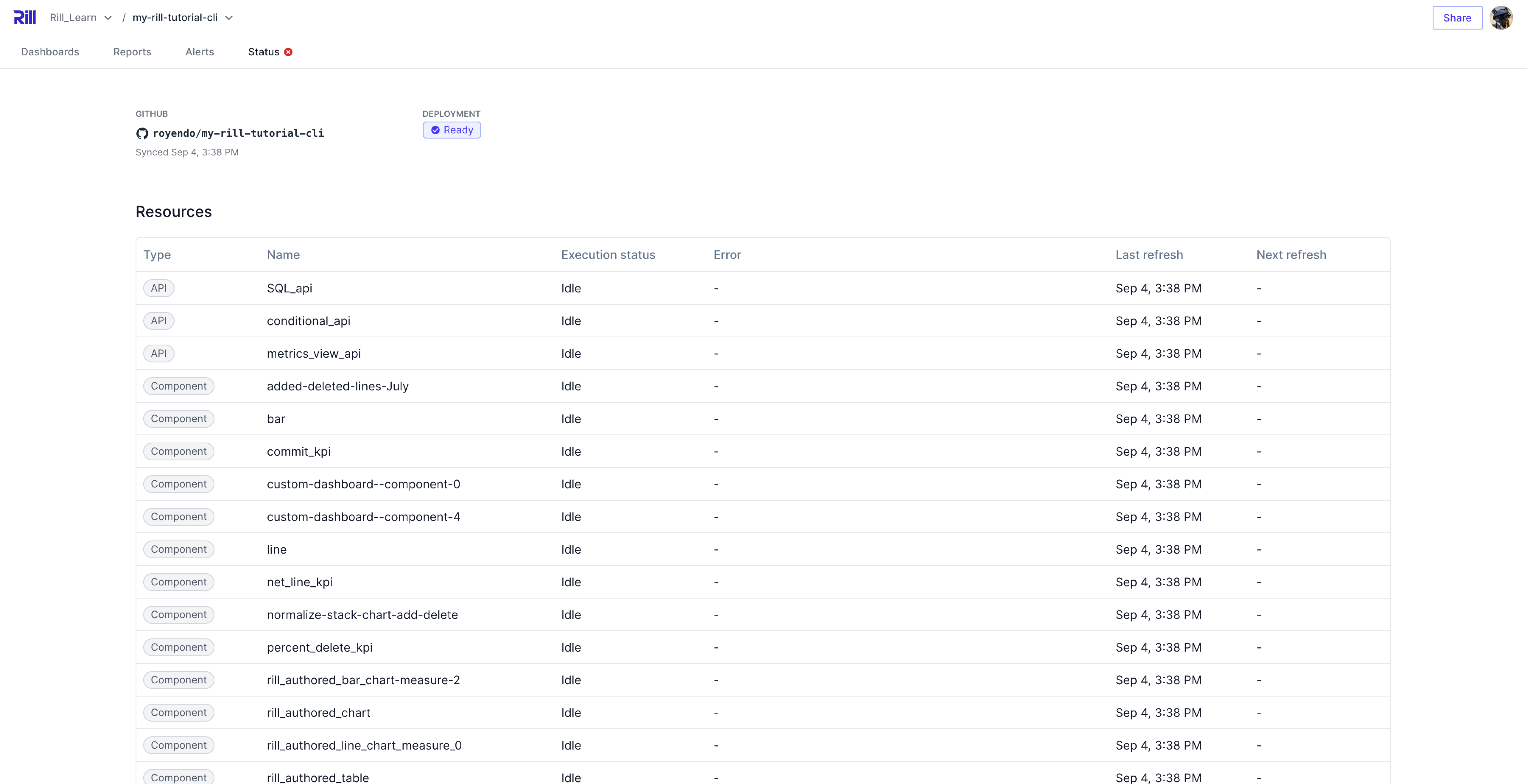
That's it! You have connected your GitHub repository to your Rill project. Now navigating back to the Status page, you can see the repository listed. Now you can push any changes that you've made locally to the Git repository and Rill will automatically update. For more information on how to use GitHub with Rill, please refer to the GitHub Basics docs!
Making Changes to the GitHub Repository
While this is an unusual step and most changes and development to your project should be done via branches on your Repository, there might be times you may need to completely change the repository.
Via the UI
By selecting the edit button (blue pencil) next to the GitHub Repository, the following UI will open where you can change the repository. Note that this will push the contents of your Rill project to the repository. You can change the branch of the repository under Advanced options.
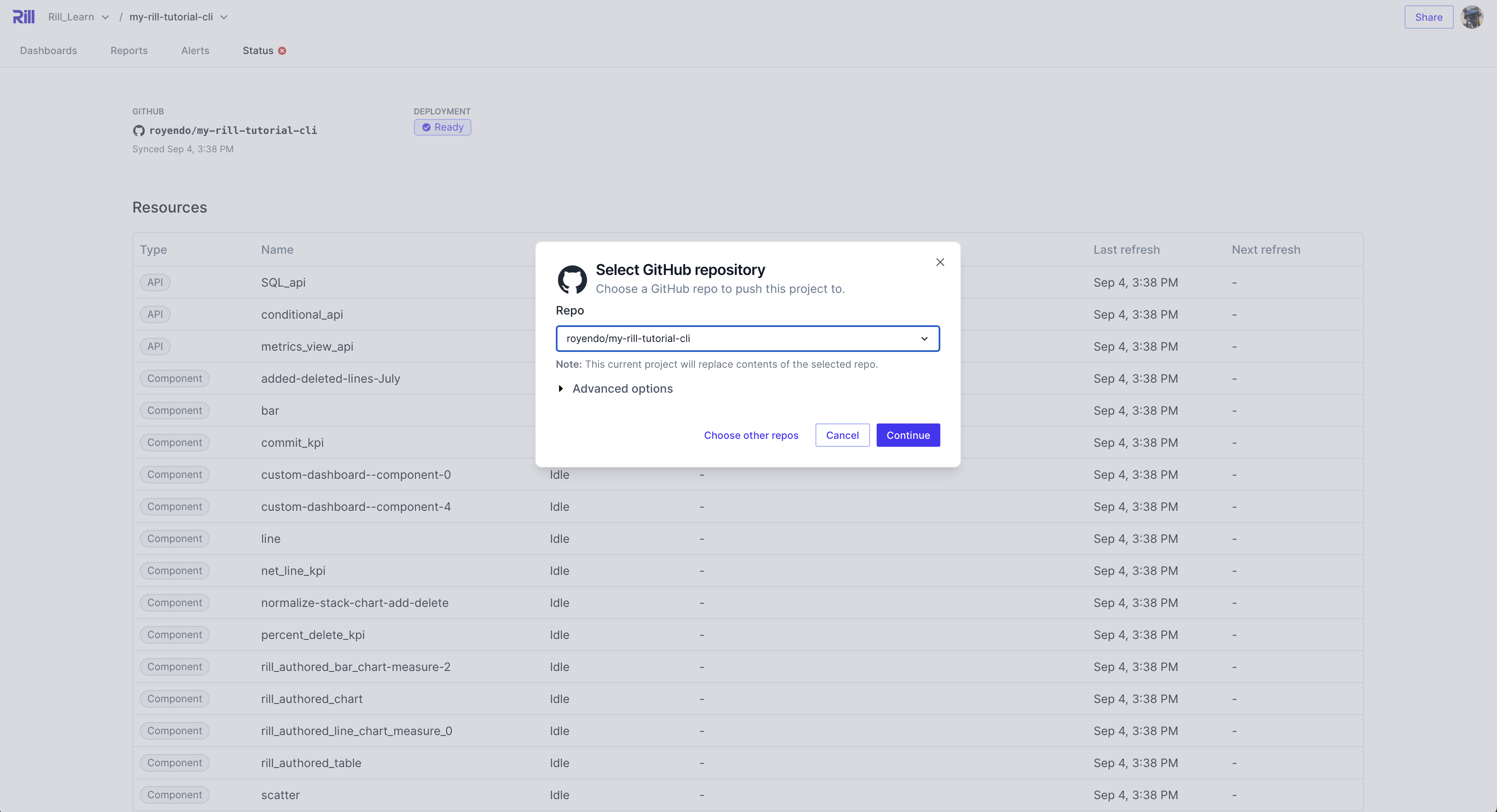
If you want to pull the contents of your new repository to Rill Cloud, you will need to do the following:
- Pull contents of GitHub Repository locally.
- (Optional) If you want to keep the same project name, you will need to change the current project name by running
rill project rename --project <project_name>.- WARNING: Renaming a project will invalidate dashboard URLs, including public URLs
- Deploy the new folder by running
rill startand selectDeployfrom the dashboard - After confirming that the new project works, delete old project by running
rill project delete <project_name>
Via the CLI
You can redeploy a project by re-running the rill project connect-github with the new repository. Note that if you want to keep the same name of the project, you will need to rename the project before doing so.
Modifying the Branch
rill project edit
? Select project my-rill-tutorial
? Enter the description
? Enter the production branch main
? Make project public No