Alerts
Prefer video? Check out our YouTube playlist for a quick start!
Overview
Alerting is a key element for any BI or analytics workflow. Because Rill's dashboards are typically built off of raw or near-raw data, we expose alerting on a wide range of filters and depth, including high cardinality fields. Alerts are accessible from any dashboard via the upper-right alarm bell icon and can be used to create context-based triggers or alerts to bring you back to an analysis if an alert is triggered. This allows the analyst or end user to then dive deeper and use Rill dashboards to interactively explore their data as needed.
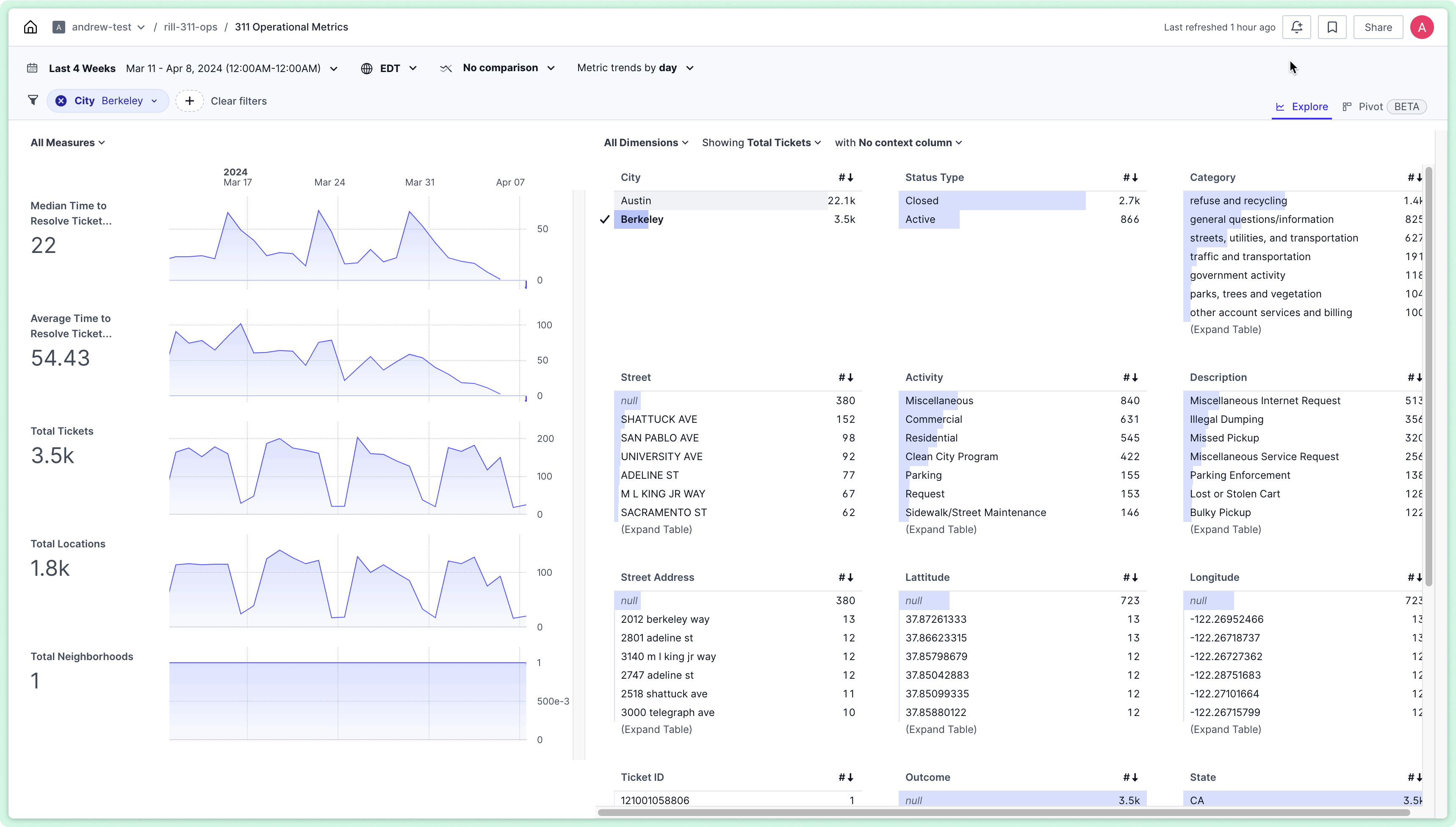
Setting and managing alerts
To set an alert, click on the alarm bell icon in the upper-right nav bar of Rill Cloud (next to your profile and bookmarks). This will trigger the Alert modal to open up and walk you through the alert creation process.
Data Selection
When creating an alert, it is important to note that any existing filters will automatically be carried over into the alert but can be adjusted or removed as needed. In the first tab of creating your alert, you will want to set the following:
- Add a name for the alert (required)
- Set what measure to alert on (required), including any dimension splits for the metric (optional) and time grains for analysis (optional)
Before selecting Next, you will have the optional to preview the data for which you alert will be created on.
To avoid getting over alerted, consider adding a metric filter to avoid long tail changes on small values. Some examples include:
- Creating a filter on customers with less than 100 logins but filtered to more than 100 users to alert on active user drops within active accounts.
- Creating a filter against campaigns with a greater than 20% decrease in spend but filtered to spend greater than $1000 to avoid large percentage changes on small campaigns.
For more information, refer to our documentation on metric filters.
Criteria
On the second tab, you will have the opportunity to specify the criteria for which your alert will be triggered once certain conditions are met.
- For any metric in your data selection (previous tab), set your alert criteria to include an operator (e.g. less than, greater than), the value or percentage, and a comparison period and/or threshold amount.
- You will also have the ability to set dependencies or add multiple criteria using boolean conditions (AND/OR) to combine conditions across measures.
Delivery
On the final tab, you will choose how and where your alert is delivered. By default, the alert will be checked whenever the source data is refreshed. There are a few additional things worth noting:
- To limit the number of alerts, you can set an optional Snooze period after an alert is triggered.
- Depending on the available notification targets (see next section), choose which targets and/or users to subscribe to the alert.
Afterwards, click Create to finish creating the alert.
Available alert notification targets
Rill Cloud currently supports the following notification targets:
- Email (default)
- Slack (can be enabled)
When creating an alert, all available notification targets that can be configured for an alert will be presented in the Delivery tab.
If there is a potential alerting destination that you'd like to use with Rill but don't currently see available as a target, please don't hesitate to contact us. We're always iterating and would love to learn more about your use case!
Configuring email targets
Email is the default notification target for alerts and is automatically enabled. When creating an alert, simply specify the email addresses to include for a particular alert and an email will be sent with a link to the alert when the alert is triggered.

Configuring Slack targets
Slack is also an available target for alert notifications and Rill can be configured to send alerts to your workspace, either in specified Slack channels (public / private) or as private messages via a configured bot. However, Slack will first need to be enabled to show up as an available notification target for alerts. For more information, refer to our Configuring Slack integration documentation.
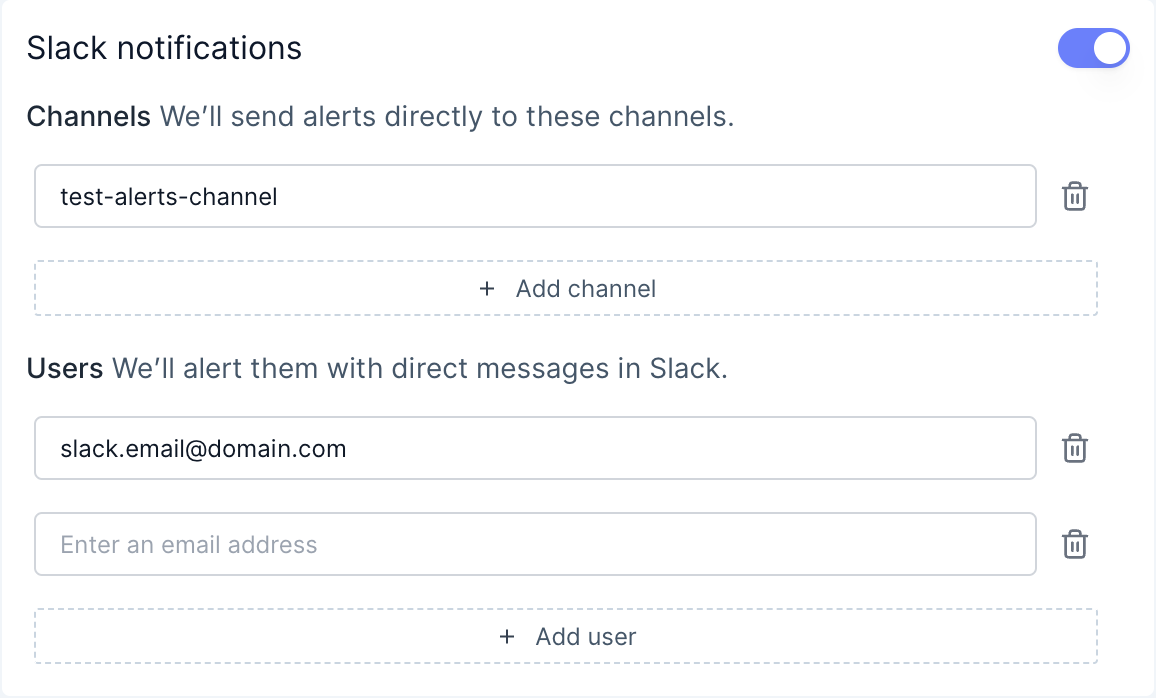
After having the Slack admin create the app / bot with appropriate permissions, please make sure to first add it to your target channels (using the /invite command). Otherwise, the Slack alert will trigger an error that the channel can't be found when trying to post a notification!
Managing & Editing Alerts
To view or make changes to existing alerts, navigate to the project home page and select the Alerts tab. Selecting an alert will give details on the configured alert criteria, including frequency and filters. You will also have the option to edit the alert settings.
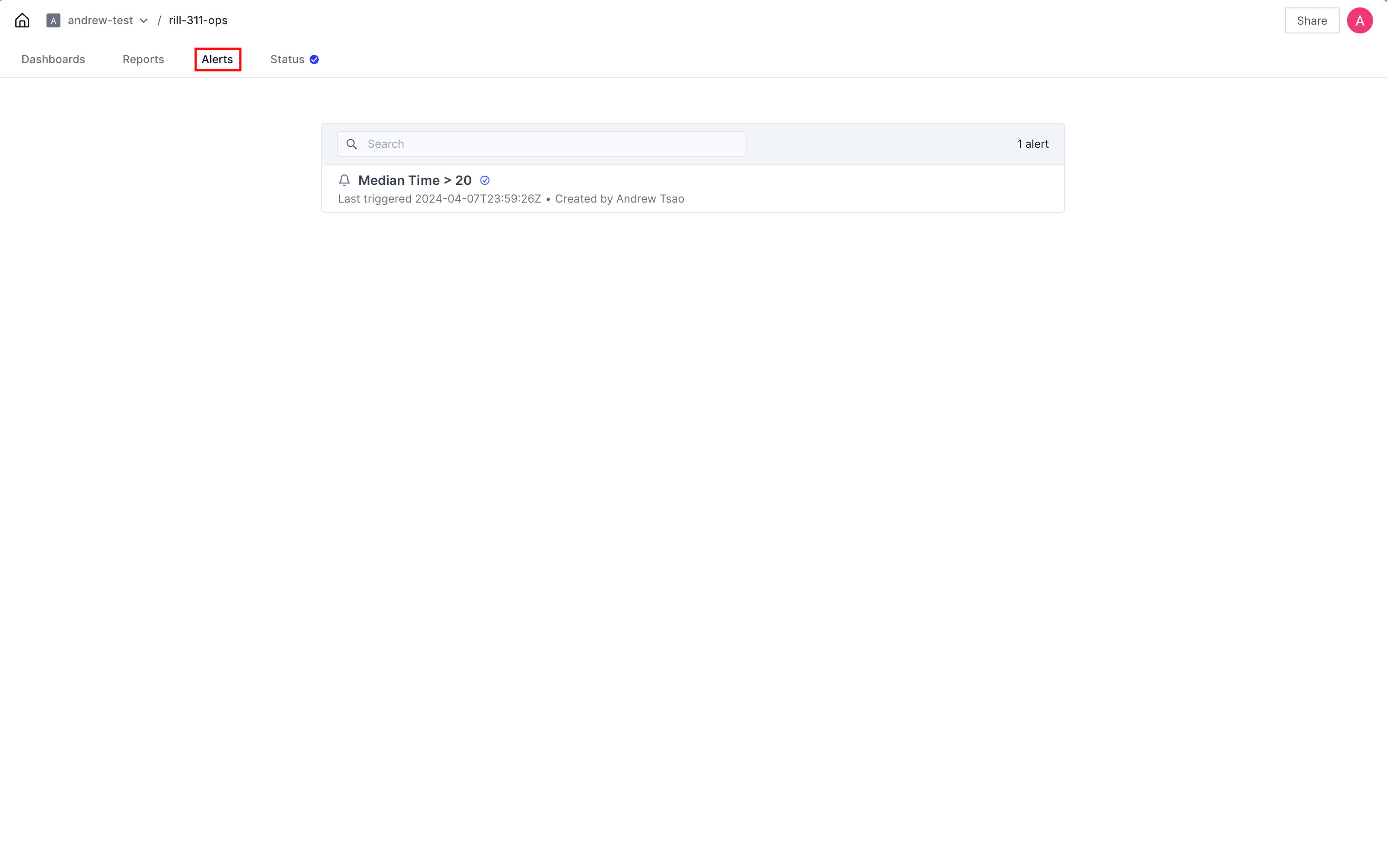
Common use cases
Troubleshooting
Alerts for troubleshooting purposes are useful for making sure that applications are running as expected, campaigns are set up correctly, or any use case where the outcome is binary. For these alerts, the criteria is often: is the amount > 0 or is the amount below a threshold. These alerts are best mixed with dimension filters to be alerted on any instance or split (e.g. Impressions > 0 for all Campaign_ID).
Pacing
Alerts for pacing purposes are good for budgeting and threshold use cases - where a pre-defined range can be applied to evaluate progress towards a goal. There alerts tend to be more specific (setting up filters and criteria for specific values) and marking progress towards that goal. Consider setting up multiple threshold alerts like 50%, 75% attainment.
Monitoring & Comparison
Alerts for monitoring purposes are probably the most common alerting use case, i.e. wanting to be alerted based on relative values to prior periods. For these alerts, rather than absolutes, create criteria for % change of values.